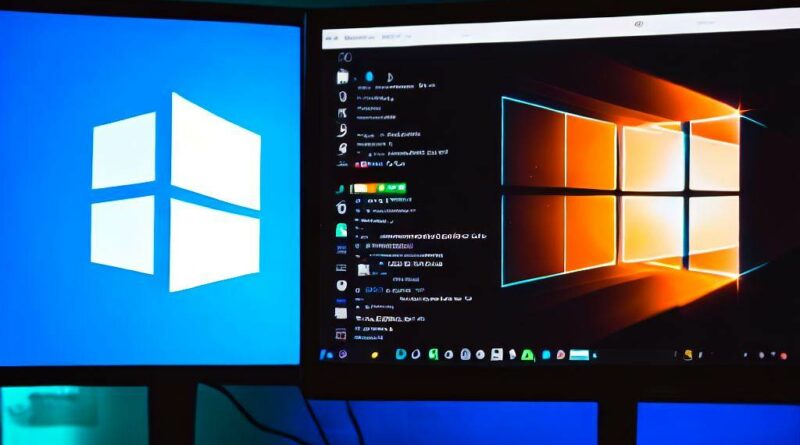Come eseguire il dual-boot di Windows 11 e Linux sul tuo PC
Microsoft si prepara a rilasciare Windows 11 entro la fine dell’anno e, finora, sembra un importante miglioramento rispetto a Windows 10.
Ha un nuovissimo design visivo che è più coerente e attraente e include alcune grandi nuove funzionalità come il supporto per Android app.
Per quanto buono possa essere, non si adatta necessariamente a ogni carico di lavoro o preferenza.
E se preferisci Linux o ne hai bisogno per determinate attività? In questa guida, ti mostreremo
come configurare il tuo PC in modo da poter eseguire il dual-boot in Linux o Windows 11 ogni volta che vuoi.
Per questa guida, supponiamo che tu abbia già installato Windows sul tuo PC, poiché questo è il caso per la maggior parte delle persone.
Esamineremo i passaggi necessari per creare una partizione e installare Linux su di essa in dual-boot.
Quindi, per seguire, avrai bisogno di un PC Windows 10 (o Windows 11), un’unità flash USB (8 GB o più) per il supporto di installazione e un altro metodo di archiviazione esterno per eseguire il backup dei dati nel caso qualcosa vada storto.
La prima cosa che vorrai fare, se stai utilizzando Windows 10, è eseguire l’aggiornamento a Windows 11. È meglio farlo prima di installare Linux, nel caso in cui l’aggiornamento causi problemi con l’installazione di Linux.
Come promemoria, Windows 11 è ancora in fase di sviluppo e può essere instabile.
Inoltre, assicurati prima che il tuo PC sia compatibile con Windows 11.
Fatto ciò, possiamo concentrarci sull’installazione di Linux per il dual-boot.
Per prima cosa, è necessario disporre di un’unità USB da cui installare Linux.
Per trasformare la tua unità flash in un supporto di installazione, tutto ciò che contiene verrà cancellato, quindi assicurati di aver eseguito il backup di tutto ciò di cui potresti aver bisogno.
Ecco cosa devi fare: Trova e scarica la distribuzione Linux (distro) che desideri utilizzare.
Ce ne sono molti là fuori, ma per questa guida useremo Ubuntu 21.04.
La maggior parte dei passaggi dovrebbe essere la stessa o simile se usi altre distribuzioni, quindi non devi preoccuparti.
Una volta completato il download, dovresti avere un file con estensione ISO.
Successivamente, avrai bisogno di uno strumento che crei unità USB avviabili da file ISO.
Puoi scaricare Rufus per questo scopo.
Esegui Rufus e inserisci l’unità flash che desideri utilizzare come supporto di installazione.
Quindi, fai clic su SELEZIONA e scegli il file ISO che hai scaricato.
Tutte le opzioni verranno compilate automaticamente.
Fai clic su START, quindi fai clic su OK nel prompt visualizzato.
Lascia che il processo faccia il suo corso e avrai creato il supporto di installazione per Linux.
Successivamente, sarà necessario creare una seconda partizione sull’unità per Linux.
Le partizioni sono come le divisioni virtuali di un disco rigido contrassegnate come dischi diversi.
Per un uso generale, le partizioni non hanno uno scopo, ma sono necessarie per il dual-boot.
Ecco come crearne una partizione in Windows.
Fai clic con il pulsante destro del mouse sull’icona del menu Start (o premi il tasto Windows + X sulla tastiera) e scegli Gestione disco.
Vedrai un elenco delle tue unità e partizioni.
Ignora le piccole partizioni di pochi MB.
Quelle sono partizioni di sistema necessarie per il funzionamento di Windows e non sono destinate a essere manomesse.
Ti consigliamo di concentrarti sulla partizione più grande.
Per creare una nuova partizione, dovrai ridurre quella che hai già.
Fare clic con il pulsante destro del mouse sulla partizione primaria e scegliere Riduci volume.
Specifica la quantità di spazio che desideri rimuovere dalla partizione.
Questo sarà limitato dai file che hai già memorizzato su di esso e l’importo che inserisci sarà lo spazio che hai per la tua installazione di Linux.
Avrai bisogno di almeno un paio di dozzine di gigabyte (moltiplicati per 1024 per MB) per farlo funzionare correttamente, ma puoi andare più in alto che ritieni opportuno.
Assicurati di avere abbastanza spazio su entrambe le partizioni Windows e Linux.
Lo spazio che hai scelto verrà sottratto dalla tua partizione e verrà elencato come spazio non allocato nella finestra Gestione disco.
Puoi lasciarlo così com’è e chiudere la finestra.
Installazione di Linux in dual-boot con Windows 11
Ora che hai i due pezzi principali del puzzle, sei pronto per installare Linux sulla tua partizione vuota.
Se hai rimosso il supporto di installazione USB dal tuo PC, inseriscilo di nuovo (rimuovi le altre unità flash), quindi segui questi passaggi: Apri il menu Start e quindi fai clic sul pulsante di accensione e – tenendo premuto Maiusc sulla tastiera.
Fare clic su Riavvia.
In alternativa, apri l’app Impostazioni e vai su Sistema (in Windows 11) o Aggiornamento e sicurezza (in Windows 10), quindi scegli Ripristino, quindi Riavvia ora accanto a Avvio avanzato.
Ti verranno fornite una serie di opzioni di avvio.
Fai clic su Usa un dispositivo, quindi scegli l’unità flash USB che hai inserito e il tuo PC si avvierà da essa.
Ora sarai nel menu di avvio di Ubuntu.
Premi Invio per avviare Ubuntu.
Ubuntu e altri sistemi operativi Linux ti consentono di provarlo avviandolo dall’unità USB e senza installarlo.
Per installare Linux sulla tua partizione vuota, fai clic su Installa Ubuntu.
Segui l’esperienza di configurazione scegliendo il layout della tastiera e collegandoti al Wi-Fi (facoltativamente).
Scegli le tue opzioni preferite fino ad arrivare a questa pagina.
Qui, ti consigliamo di scegliere la prima opzione scelta per impostazione predefinita, almeno se vuoi il modo più semplice per fare le cose.
Questo installerà Ubuntu nello spazio non allocato che hai creato in precedenza, lasciando intatta l’installazione di Windows.
Da qui in poi, sono per lo più cose banali.
Scegli la tua regione e configura il tuo profilo Ubuntu e l’installazione avrà inizio.
Una volta fatto, sarai in grado di avviare Ubuntu senza la tua unità flash USB.
Passaggio da Windows 11 a Linux
Una volta installato Linux sul PC, dovresti avere la possibilità di avviarlo subito, ma ciò potrebbe non accadere.
Se la tua partizione Windows è impostata come priorità nelle impostazioni del BIOS, invece avvierai costantemente Windows.
Il comportamento varia a seconda del computer, quindi potrebbe non essere necessario eseguire alcuna operazione.
Se ti ritrovi bloccato in Windows 11, ecco cosa puoi fare: apri l’app Impostazioni, quindi fai clic su Ripristino e poi Riavvia ora accanto a Avvio avanzato.
Fare clic su Risoluzione dei problemi e quindi su Opzioni avanzate.
Qui, scegli le impostazioni del firmware UEFI.
Questo ti porterà alle impostazioni UEFI/BIOS del tuo computer.
Potrebbe essere necessario premere uno dei tasti funzione per aprire la configurazione del BIOS.
Una volta che sei lì, il processo varierà a seconda del PC che hai.
Tuttavia, stiamo cercando opzioni relative all’avvio.
Trova un’opzione relativa all’ordine di avvio (UEFI Boot Order, ad esempio) e assicurati che l’unità Linux si trovi sopra l’unità Windows.
Nel nostro esempio, dobbiamo selezionare l’opzione OS boot Manager, quindi utilizzare i tasti F5/F6 per spostare Ubuntu in alto.
Anche in questo caso, il processo può variare in base al laptop, ma lo stesso principio dovrebbe applicarsi a qualsiasi dispositivo.
Fatto ciò, esci e salva le modifiche.
Dopo un riavvio, dovresti vedere il menu di avvio di Linux, che ti consente di continuare nella tua distribuzione Linux o avviare Windows.
Vedrai questo menu ogni volta che riavvii il computer in modo da poter sempre scegliere l’opzione di avvio preferita.
È così che puoi eseguire il dual-boot Windows 11 e Linux fianco a fianco.
Il dual-boot non è una soluzione perfettamente elegante, ma è il modo più praticabile per avere due sistemi operativi che prevedi di utilizzare regolarmente.
Tieni presente che dovrai trovare un modo per trasferire file tra i due sistemi operativi, ad esempio utilizzando un’unità flash o un cloud storage.
Ciascun sistema operativo non può accedere all’unità di avvio dell’altro, quindi non puoi semplicemente copiare e incollare file da uno all’altro.
Se vuoi tornare a utilizzare solo Windows 11, puoi sempre utilizzare Gestione disco per eliminare la partizione creata ed espandere la partizione principale per occupare l’intero spazio.
Altrimenti, puoi utilizzare GParted su Linux per eliminare invece la partizione di Windows.
In ogni caso, assicurati di eseguire il backup dei dati prima di farlo.