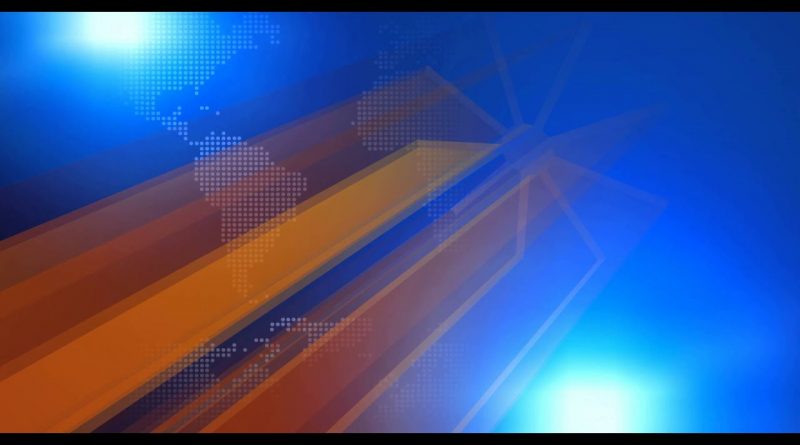Come aggiungere l'ora e la data alla barra delle applicazioni su un secondo monitor in Windows 11
Windows 11 è una boccata d'aria fresca in termini di design rispetto a Windows 10 e consigliamo vivamente l'aggiornamento nella nostra recensione di Windows 11.
Ma a dire il vero, non tutti i cambiamenti sono stati positivi e una delle cose che potresti trovare fastidioso è che non puoi più vedere la data e l'ora sulla barra delle applicazioni su un secondo o terzo monitor in Windows 11.
Solo il monitor principale lo mostra, ma per fortuna, ci sono modi per aggirare questo problema.
La buona notizia è che Microsoft sta già lavorando per modificare questo comportamento e puoi provare queste modifiche in questo momento unendoti al programma Windows Insider.
Se non vuoi farlo, ci sono alcune app che ripristinano anche quella funzionalità.
Oppure, se non ti dispiace aspettare, questa funzionalità dovrebbe essere implementata a tutti gli utenti di Windows 11 a marzo, quindi non devi fare nulla.
Ecco come puoi aggiungere l'ora e la data alla barra delle applicazioni sul tuo secondo monitor in Windows 11.
Opzione 1: unisciti al programma Windows Insider Diciamo che questa è l'opzione più semplice se desideri aggiungere l'ora e la data alla barra delle applicazioni di il secondo monitor in Windows 11.
Microsoft ha recentemente rilasciato Windows 11 build 22000.526 agli addetti ai lavori nei canali Beta e Anteprima di rilascio, e ciò significa che è abbastanza sicuro provarlo.
Come puoi leggere nella nostra spiegazione del programma Windows Insider, il canale di anteprima della versione è il luogo in cui Microsoft testa gli aggiornamenti appena prima che si dirigano alla versione stabile.
Ciò significa che di solito sono praticamente finiti e non dovresti incorrere in grossi problemi.
Per ripristinare il tempo sulla barra delle applicazioni in questo modo, procedi come segue: Apri l'app Impostazioni e vai alla sezione Windows Update, quindi scegli Programma Windows Insider.
Fai clic su Inizia, scegli un account Microsoft da collegare al programma Insider, quindi scegli il canale Anteprima di rilascio quando ti viene chiesto a quale partecipare.
Qualsiasi altra opzione potrebbe significare che otterrai build instabili di Windows 11, quindi Anteprima di rilascio è l'opzione migliore.
Riavvia il PC quando richiesto.
Una volta riacceso il PC, torna a Windows Update e controlla gli aggiornamenti.
Dovresti vedere un aggiornamento cumulativo etichettato come KB5010414.
Lascia che l'aggiornamento si installi e riavvia nuovamente il PC.
Ora dovresti vedere l'ora e la data sulla barra delle applicazioni su tutti i monitor.
Dopo aver ricevuto questo aggiornamento, potresti voler annullare la registrazione al programma Windows Insider.
Torna alla rispettiva pagina per annullare la registrazione del tuo PC per ottenere build di anteprima e tornerai a ricevere gli aggiornamenti mensili regolari.
Opzione 2: usa ElevenClock per personalizzare l'ora e la data sulla barra delle applicazioni di Windows 11 Se non vuoi partecipare al programma Windows Insider, un'altra opzione per aggiungere l'ora alla barra delle applicazioni consiste nell'usare un'app chiamata ElevenClock.
Questa app può aggiungere indietro l'ora e la data su tutti i tuoi monitor, ma può anche fare molto di più se sei interessato.
Tutto quello che devi fare è scaricare l'ultima versione di ElevenClock da GitHub ed eseguire il programma di installazione.
Al termine dell'installazione, vedrai immediatamente l'ora e la data sulla barra delle applicazioni di tutti i tuoi monitor.
Se vuoi personalizzare le tue impostazioni, puoi andare al menu Start e aprire Impostazioni ElevenClock, che ti offre tantissime opzioni.
Puoi allineare l'orologio a sinistra della barra delle applicazioni, nascondere il badge di notifica e molto altro.
C'è anche un'opzione per aggiungere secondi all'orologio della barra delle applicazioni, che potresti trovare utile poiché Microsoft ha anche rimosso quella funzione da Windows 11.
Ci sono molte opzioni, quindi esplorale a tuo piacimento.
Affinché le funzionalità funzionino, devi assicurarti che ElevenClock sia in esecuzione all'avvio.
È abilitato per impostazione predefinita quando installi l'app, quindi devi solo assicurarti di non disabilitarla.
E questo è tutto quello che c'è da fare.
È una soluzione molto semplice, ma se non vuoi fare nulla di tutto ciò, puoi semplicemente aspettare che Microsoft rilasci il prossimo aggiornamento cumulativo per Windows 11.
Il prossimo Patch Tuesday sarà l'8 marzo, ed è allora che l'aggiornamento arriverà, probabilmente aggiungendo nuovamente questa funzionalità, anche se dovrebbe essere disponibile anche prima come aggiornamento opzionale.
Ciò potrebbe cambiare se si verificano problemi, ma è improbabile che accada.
Oltre ad aggiungere un orologio al secondo monitor, puoi aspettarti un nuovo pulsante Widget che mostra il tempo corrente sulla barra delle applicazioni, nuove funzionalità per Teams e altro ancora.
Il post Come aggiungere l'ora e la data alla barra delle applicazioni su un secondo monitor in Windows 11 è apparso per la prima volta su xda-developers.