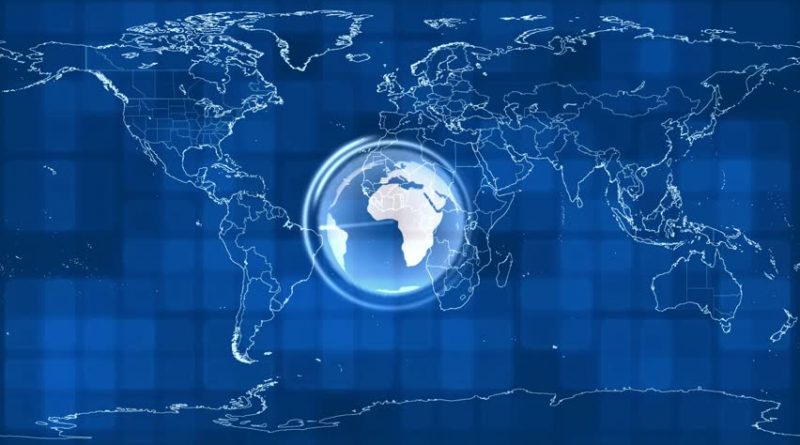Suggerimenti e trucchi per ottenere il massimo da Foto per Mac
L'app Foto sul Mac ha ricevuto un aggiornamento dell'interfaccia utente (UI) con l'introduzione di macOS 11 Big Sur lo scorso anno.
Che tu abbia un MacBook Air, MacBook Pro o qualsiasi altro modello di Mac, l'app Foto offre gli stessi strumenti che consentono agli utenti di liberare i loro lati creativi.
Sebbene manchi di alcune funzionalità, rispetto al software di editing professionale, è comunque decente per l'uso medio quotidiano.
Abbiamo preparato per te un elenco di suggerimenti e trucchi che ti consentono di sfruttare ancora di più l'app Foto per Mac.
1.
Trova il mio viso Che sia poco illuminato, un'angolazione strana o forse una foto di un costume di Halloween, l'app Foto a volte non riesce a riconoscere i volti.
Fa davvero schifo quando prendi sul serio l'album People.
Avere le persone taggate correttamente nell'app Foto ti consente di cercare momenti tra cui determinate persone.
Trovare lo scatto esatto che stai cercando diventa un compito così facile che persino Siri può farlo per te.
Anche dopo aver collegato il Mac a una fonte di alimentazione e l'app Foto ne ha indicizzato il contenuto, a volte manca un volto o due.
Fortunatamente, c'è una soluzione poco conosciuta per questo.
Puoi taggare manualmente i volti su macOS, anche se l'app Foto non li rileva.
Avvia l'app Foto sul tuo Mac.
Fare clic sulla foto desiderata che non mostra il volto che si desidera taggare nell'elenco dei volti.
In alto a destra della foto espansa vedrai alcuni pulsanti.
Fare clic sul pulsante Info (i) all'estrema sinistra.
Una volta visualizzate le informazioni sulla foto, come didascalia, posizione e dettagli della fotocamera, dovresti notare una sezione per l'aggiunta di volti.
Se ci sono già altri volti riconosciuti nella foto, appariranno anche lì.
Fare clic sul cerchio con il segno più (+) nella sezione delle facce.
Apparirà un cerchio sulla foto.
Trascinalo e ridimensionalo per adattarlo al viso desiderato e non riconosciuto.
Dai un nome al viso.
L'app Foto ora lo aggiungerà all'album Persone come se avesse rilevato il volto da solo.
Ciò è utile quando si desidera tenere un registro accurato dei propri momenti, soprattutto quando l'app Foto non riconosce la tua presenza o quella di amici o familiari.
2.
Presentazione di iConcealer Ti capita mai di fare selfie di momenti inestimabili con le persone che ami, che sai che vedrai di tanto in tanto? O forse stai solo facendo una nuova foto professionale per il tuo profilo LinkedIn? In entrambi i casi, alcune persone vengono infastidite da quel gigantesco brufolo che spunta sulla loro fronte.
Primo, nessuna persona ha sempre una pelle perfetta.
Passiamo tutti attraverso fasi di breakout e più chiare, a seconda della nostra dieta, dello stress, degli ormoni e di una serie di altri fattori.
I brufoli sono normali e non dovrebbero farci stare male con noi stessi.
Tuttavia, lo otteniamo; a volte sono solo d'intralcio e in qualche modo rovinano un aspetto di una foto amata.
L'app Foto sul Mac ha una soluzione per questo.
Mentre ci sono app di terze parti che sfocano l'intero viso per rendere la tua pelle più liscia, personalmente non sono un loro fan.
Fanno sembrare le persone innaturali in modi strani.
Le foto su macOS offrono una soluzione più sottile: il ritocco.
Se hai familiarità con Google Snapseed, il ritocco è praticamente la stessa funzione.
Utilizza l'apprendimento automatico per individuare i punti in base ai colori e ai modelli circostanti.
Avvia l'app Foto sul tuo Mac.
Fare clic sulla foto desiderata che mostra il viso che si desidera ritoccare.
In alto a destra della foto espansa vedrai alcuni pulsanti.
Fare clic sul pulsante Modifica all'estrema destra.
Vedrai le opzioni Luce, Colore e Bianco e nero.
Proprio sotto di essi dovresti trovare i pulsanti Ritocca.
Fare clic su di esso e regolare le dimensioni del pennello.
Trascina o fai clic sulle imperfezioni e sui brufoli e scompariranno.
Fai clic su Fine quando hai finito con la modifica.
Ritocca funziona anche come strumento di clonazione, quindi puoi tenere premuto il tasto Opzione, quindi fare clic su un'area che desideri scegliere come fonte.
Una volta scelto, puoi rilasciare il tasto Opzione e iniziare a clonare il punto di destinazione in base alla sorgente preselezionata.
Questo è utile se stai coprendo un punto usando colori e motivi diversi da quelli che lo circondano direttamente.
3.
Crea progetti unici Hai mai desiderato di poter creare un libro, un calendario, un biglietto o magari anche una decorazione da parete con le tue foto digitali? Bene, l'app Foto sul Mac ti consente di trovare gli strumenti giusti per creare il tuo progetto preferito.
Progetti è una sezione dell'app che ti consente di scegliere una categoria: Libro, Calendario, Biglietto, Decorazione da parete, Stampe, Presentazione e Altro.
Quindi ti reindirizza all'App Store e visualizza le app in grado di creare la categoria che hai scelto.
Per impostazione predefinita, Foto supporta solo la creazione di presentazioni, senza app di terze parti.
Avvia l'app Foto sul tuo Mac.
Fare clic sulla sezione Progetti nell'angolo in basso a sinistra.
Dovrebbe esserci un segno più (+) accanto alla parola Progetti nella barra laterale.
Cliccalo.
Scegli il tipo di progetto che vuoi creare.
Fai clic su App Store quando viene visualizzato l'elenco delle app disponibili per tale progetto, a meno che tu non abbia già installato app supportate.
Una volta installata l'app, avviala e crea ciò che stai cercando.
Quando hai finito, puoi salvare il Progetto come copia digitale o stamparlo se vuoi uno fisico.
Ad ogni modo, è una bella collezione di ricordi da avere.
L'app Foto su Mac è significativamente più capace di quella su iOS, per ovvi motivi.
Oltre ai tre suggerimenti e trucchi citati, c'è altro da esplorare, come regolazioni del colore più complesse e altre funzionalità.
Dipendi dall'app Foto per Mac per modificare le tue foto, usi esclusivamente software di terze parti o forse una combinazione di entrambi? Fatecelo sapere nella sezione commenti qui sotto.
Il post Suggerimenti e trucchi per ottenere il massimo da Photos per Mac è apparso per primo su xda-developers.